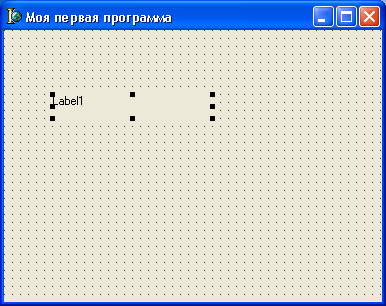|
|
Размещение нового компонента.Вікна тернопіль ціни посмотреть. Разместить на форме новый компонент не представляет труда. Для этого сначала нужно его выбрать (щелкнуть по нему мышью) в палитре компонентов, а затем щелкнуть мышью по точке рабочего пространства формы, где должен располагаться левый верхний угол компонента. Попробуем таким способом включить в окно программы компонент Label (Метка), предназначенный для размещения различного рода надписей. Убедитесь в том, что в палитре компонентов выбрана страница Standard, и щелкните мышью по кнопке (эта кнопка отображает компонент Label в палитре компонентов). Теперь щелкните мышью по форме так, чтобы компонент появился на форме и располагался левее и выше ее центра (рис. 3.1). Первоначальные размеры и положение компонента на форме легко изменяются мышью, поэтому добиваться полного сходства с рисунком необязательно. Новый компонент имеет стандартное имя Label1, и надпись на нем повторяет это имя. Изменим эту надпись: с помощью строки Caption окна Инспектора объектов введите надпись: я программирую на Delphi. Как только вы начнете вводить новую надпись, вид ком-понента на форме начнет меняться, динамически отражая все изменения, производимые вами в окне Инспектора объектов. Выделим надпись цветом и сделаем ее шрифт более крупным. Для этого щелкните мышью по свойству Font окна Инспектора объектов и с помощью кнопки в правой части строки раскройте диалоговое окно настройки шрифта. В списке size (Размер) этого окна выберите высоту шрифта 24 пункта [ Пункт - 1/72 дюйма, т. е. приблизительно 0,04 мм. Таким образом, 24 пункта означает высоту шрифта чуть более 9 мм. ], а с помощью списка Color (Цвет) выберите нужный цвет (например, красный), после чего закройте окно кнопкой ок.
Рис. 3.1. Размещение компонента Label Надпись на компоненте в окне формы тут же соответствующим образом изменит свои свойства. Delphi обладает замечательной способностью визуальной реализации любых изменений свойств компонента не только на этапе прогона программы, но и на этапе проектирования формы. Щелкните мышью внутри обрамляющих надпись черных прямоугольников и, не отпуская левую кнопку мыши, сместите ее указатель так, чтобы он расположился левее в центре окна, после чего отпустите кнопку. Таким способом можно буксировать компонент по форме, добиваясь нужного его положения. С помощью обрамляющих черных квадратиков можно изменять размеры компонента. Для этого следует поместить острие указателя мыши над одним из них (в этот момент указатель меняет свою форму на двунаправленную стрелку), затем нажать левую кнопку мыши и, не отпуская ее, буксировать сторону или угол компонента в нужном направлении, после чего отпустить кнопку. Замечу, что все видимые компоненты[ В Delphi могут использоваться как видимые, так и невидимые компоненты. Невидимые компоненты не имеют визуального отображения на этапе прогона программы. ] имеют свойства Left (Слева), тор (Сверху), width (Ширина) и Height (Высота), числовые значения которых определяют положение левого верхнего угла компонента и его размеры в так называемых пикселях, т. е. в минимальных по размеру точках экрана, светимостью которых может управлять программа. При буксировании компонента или изменении его размеров мышью эти значения автоматически меняются и наоборот - изменение этих свойств в окне Инспектора объектов приводит к соответствующему изменению положения и размеров компонента. В Delphi 4, 5 и 6 значения Left и тор автоматически появляются в небольшом окне рядом с указателем мыши при буксировке компонента по форме. назад - Вперёд |